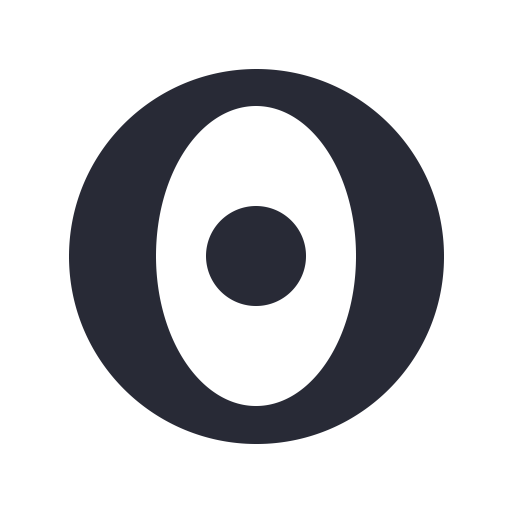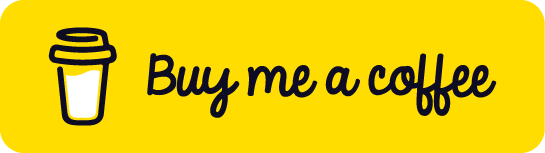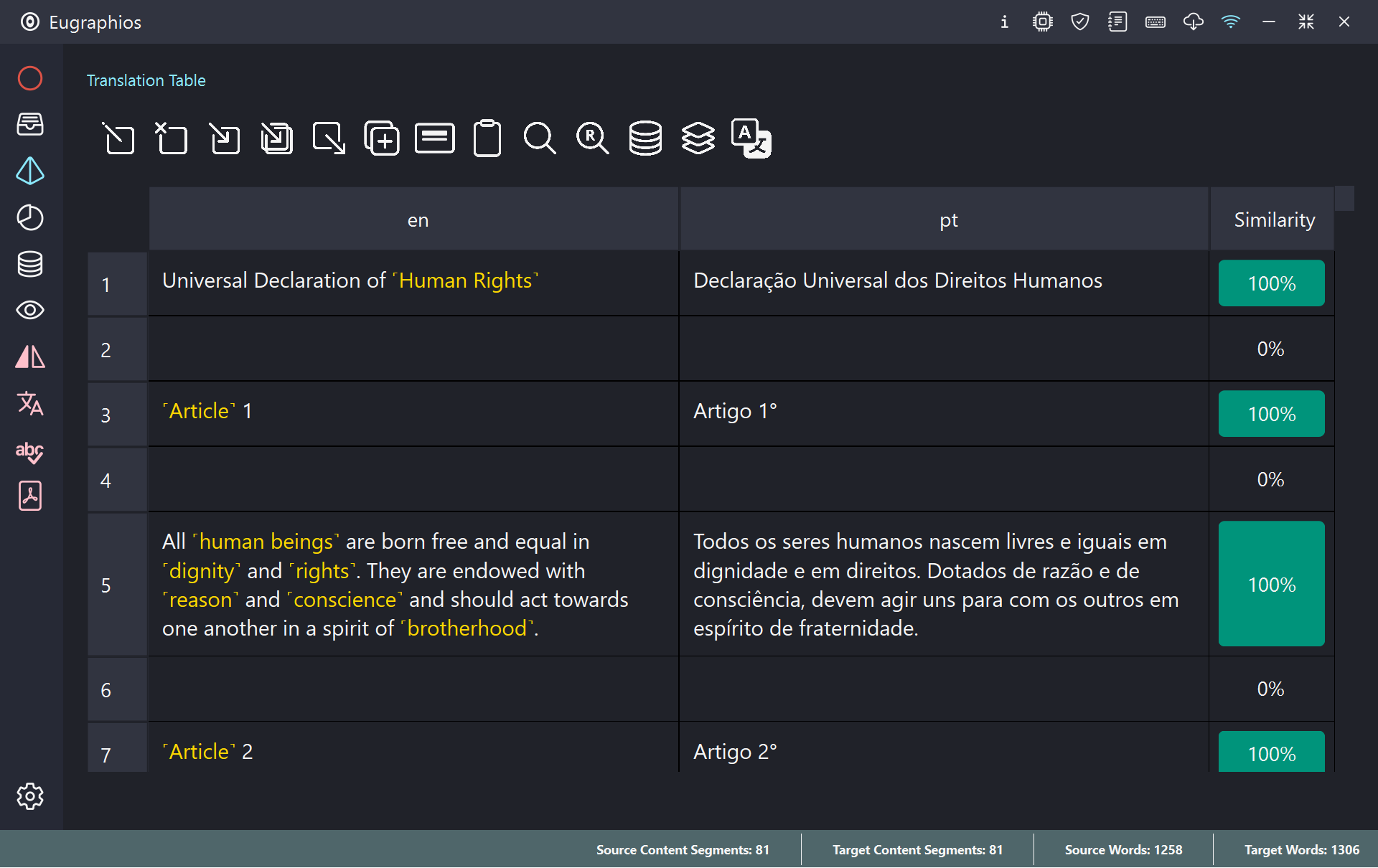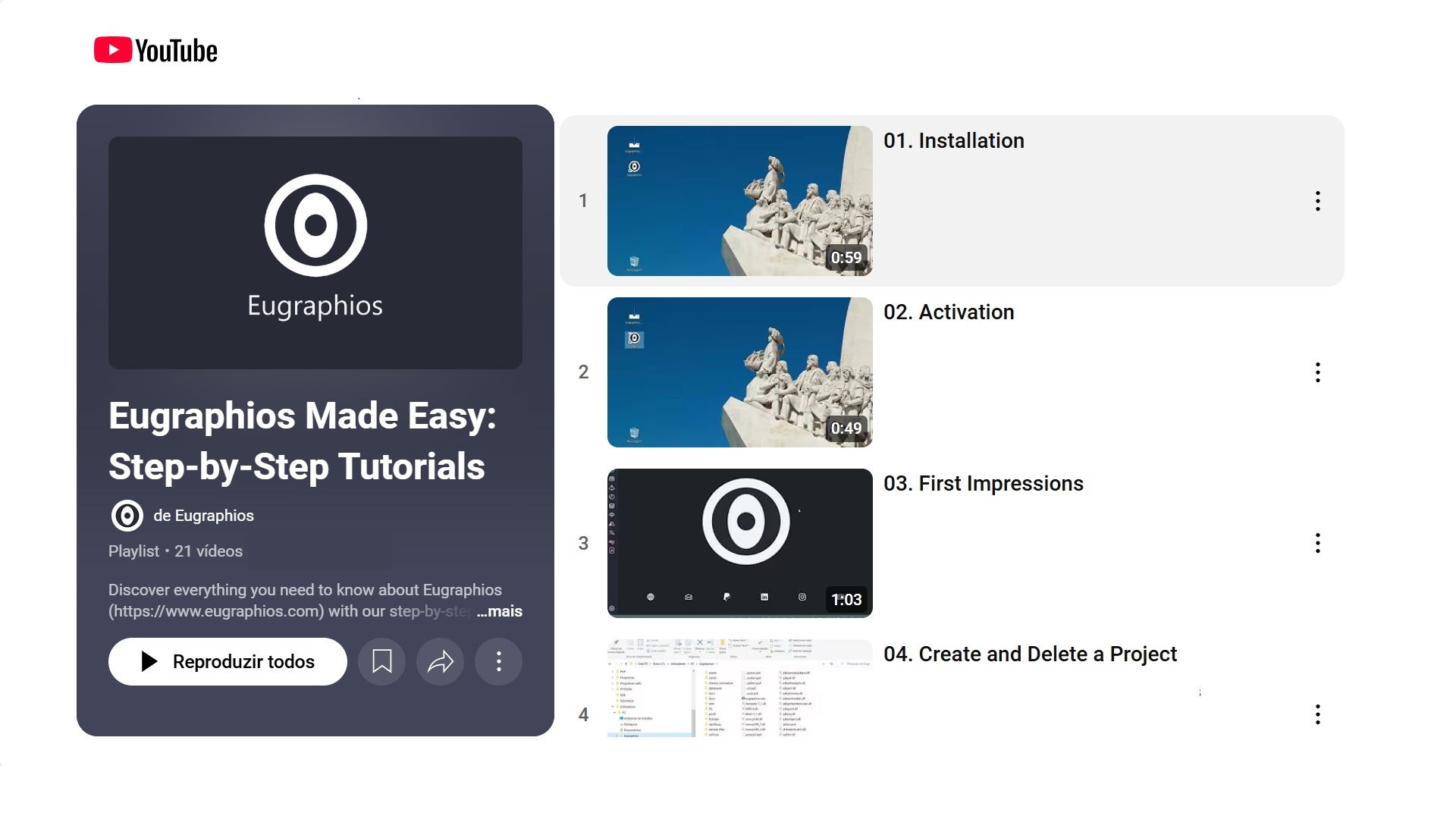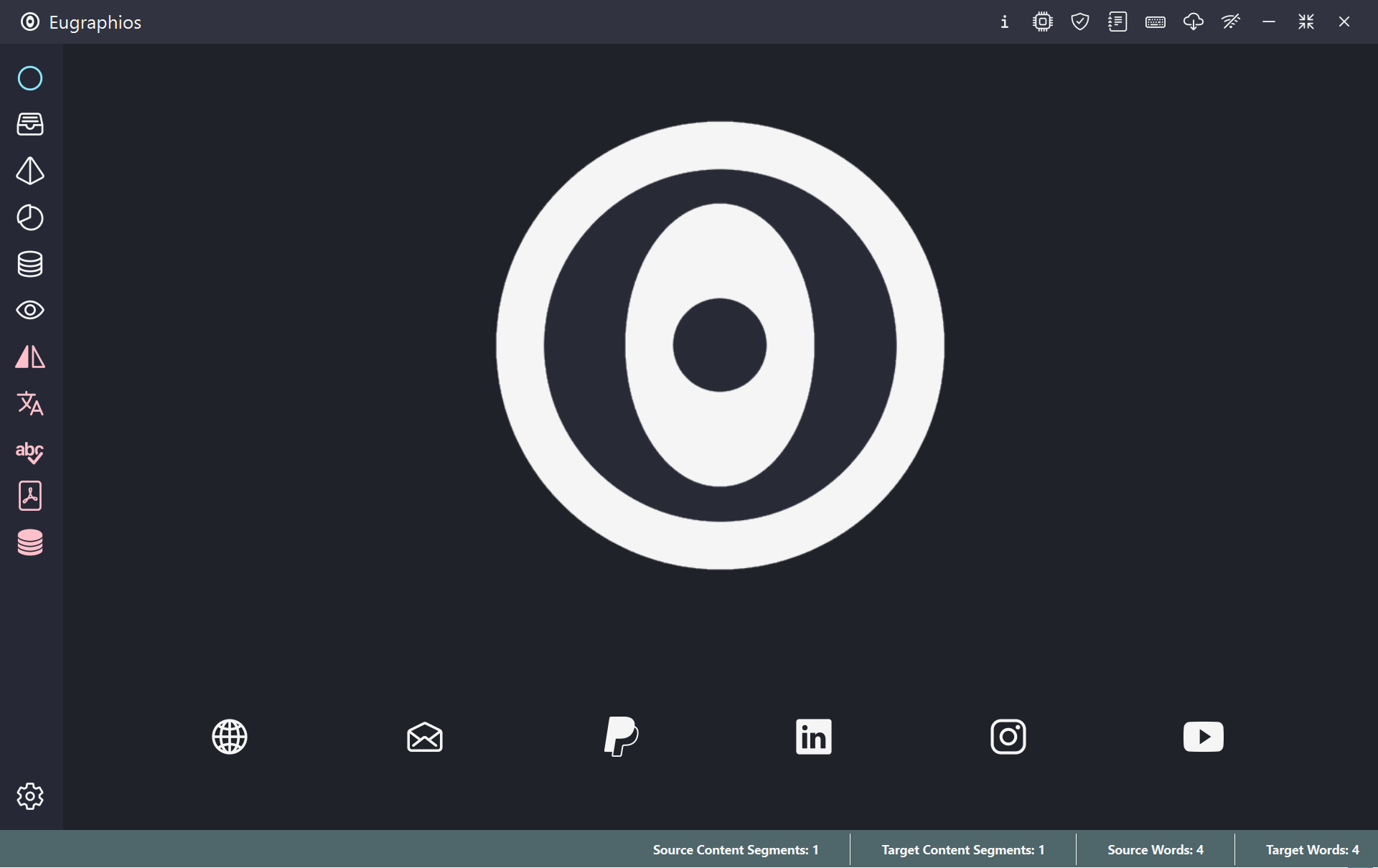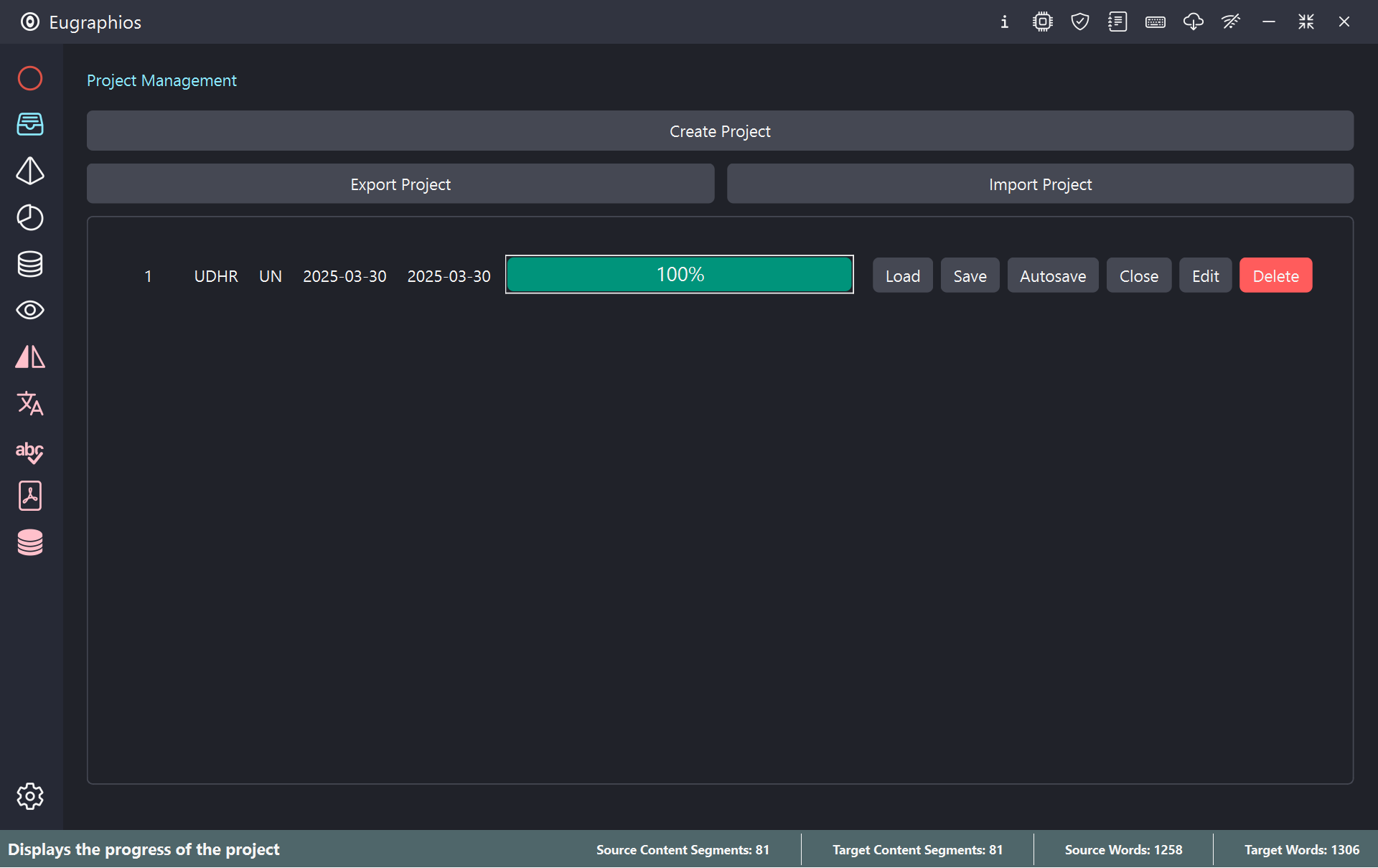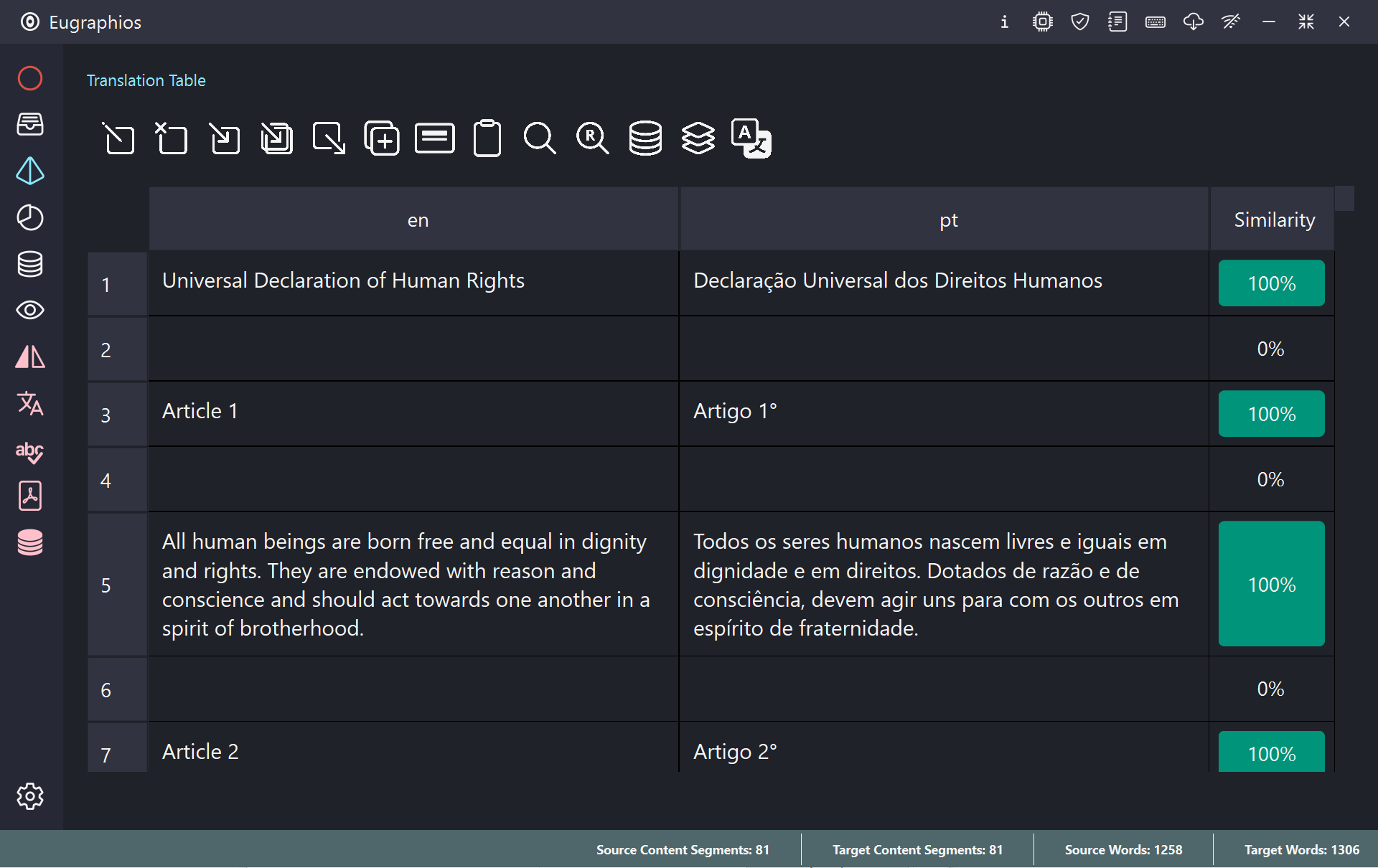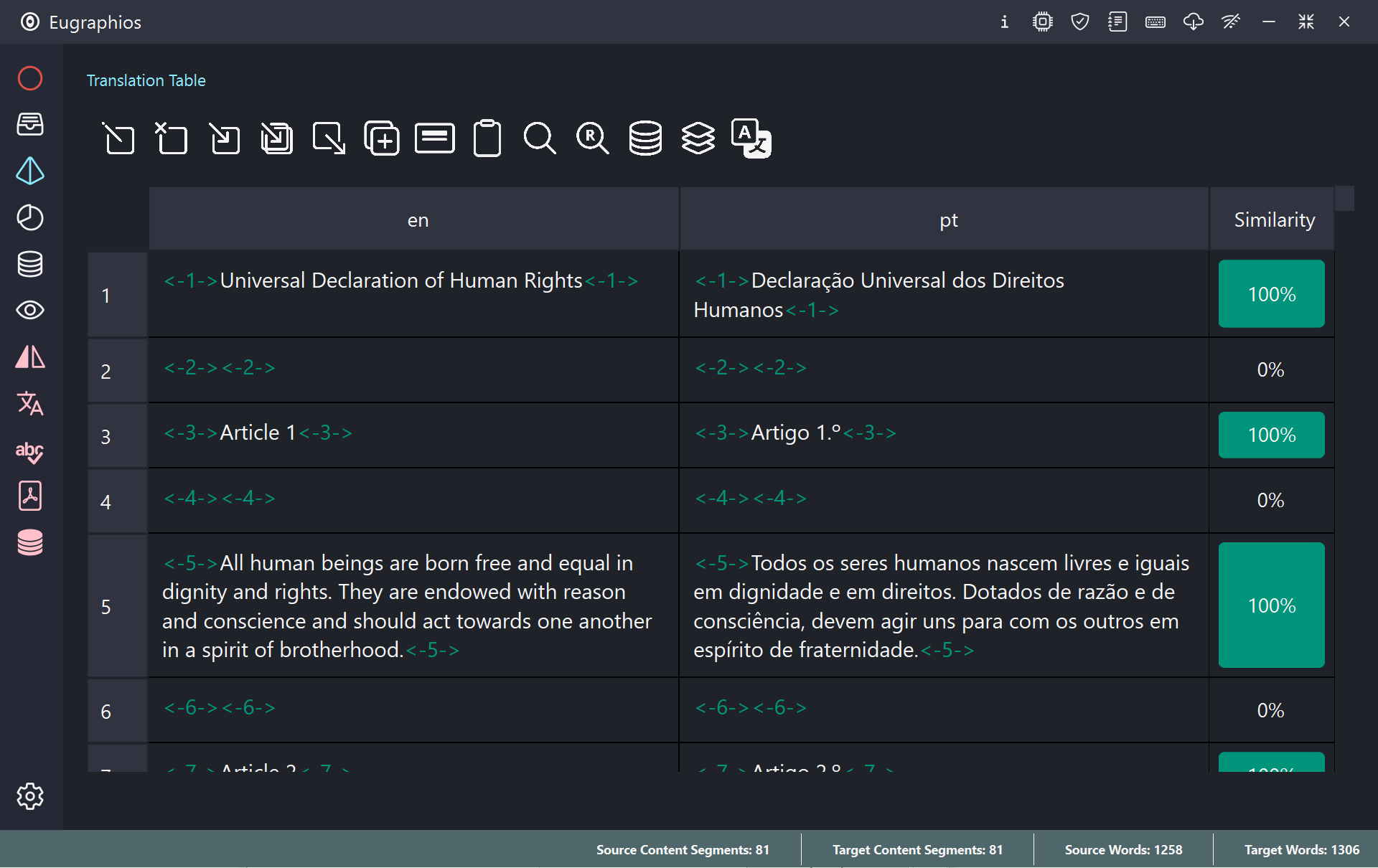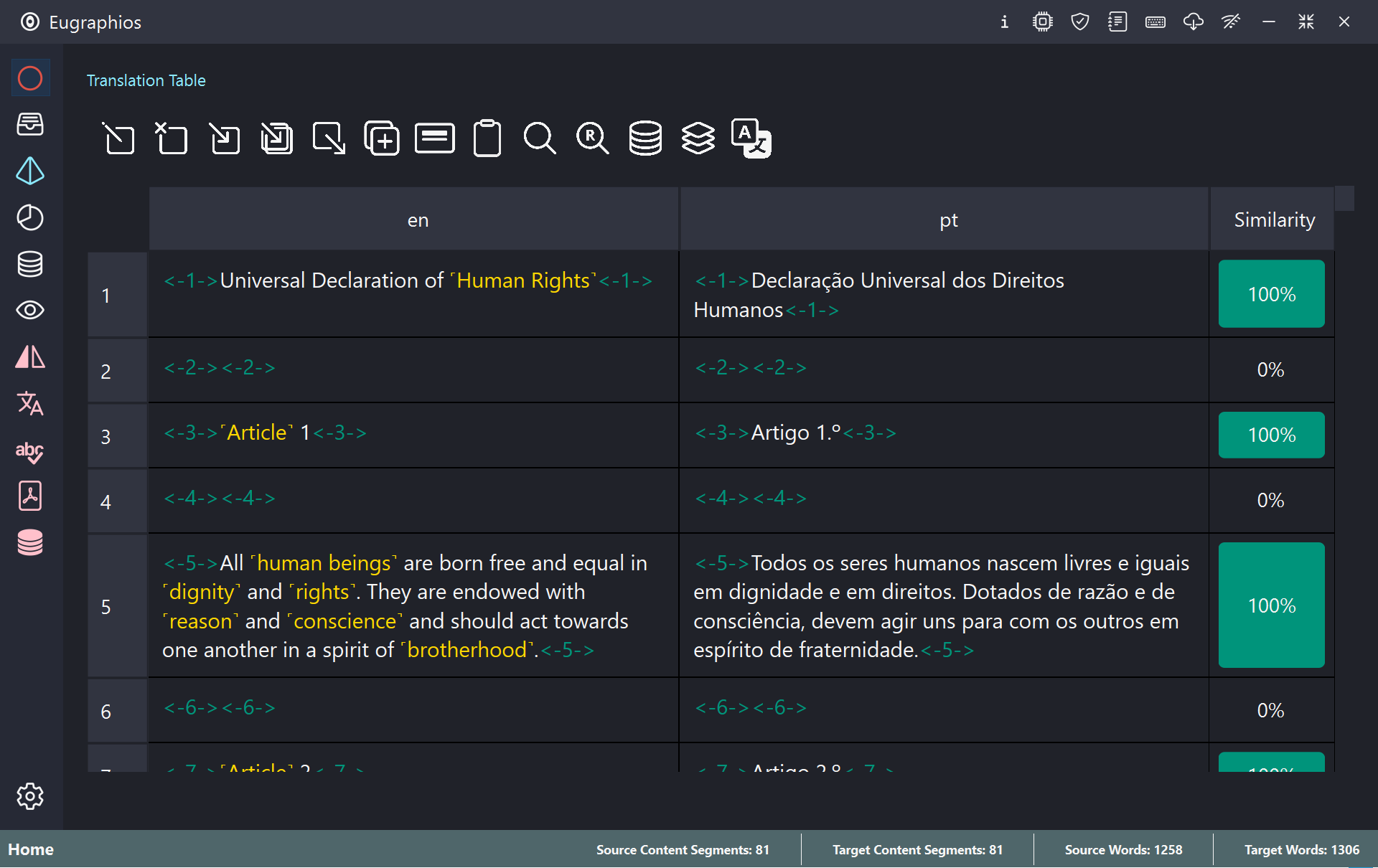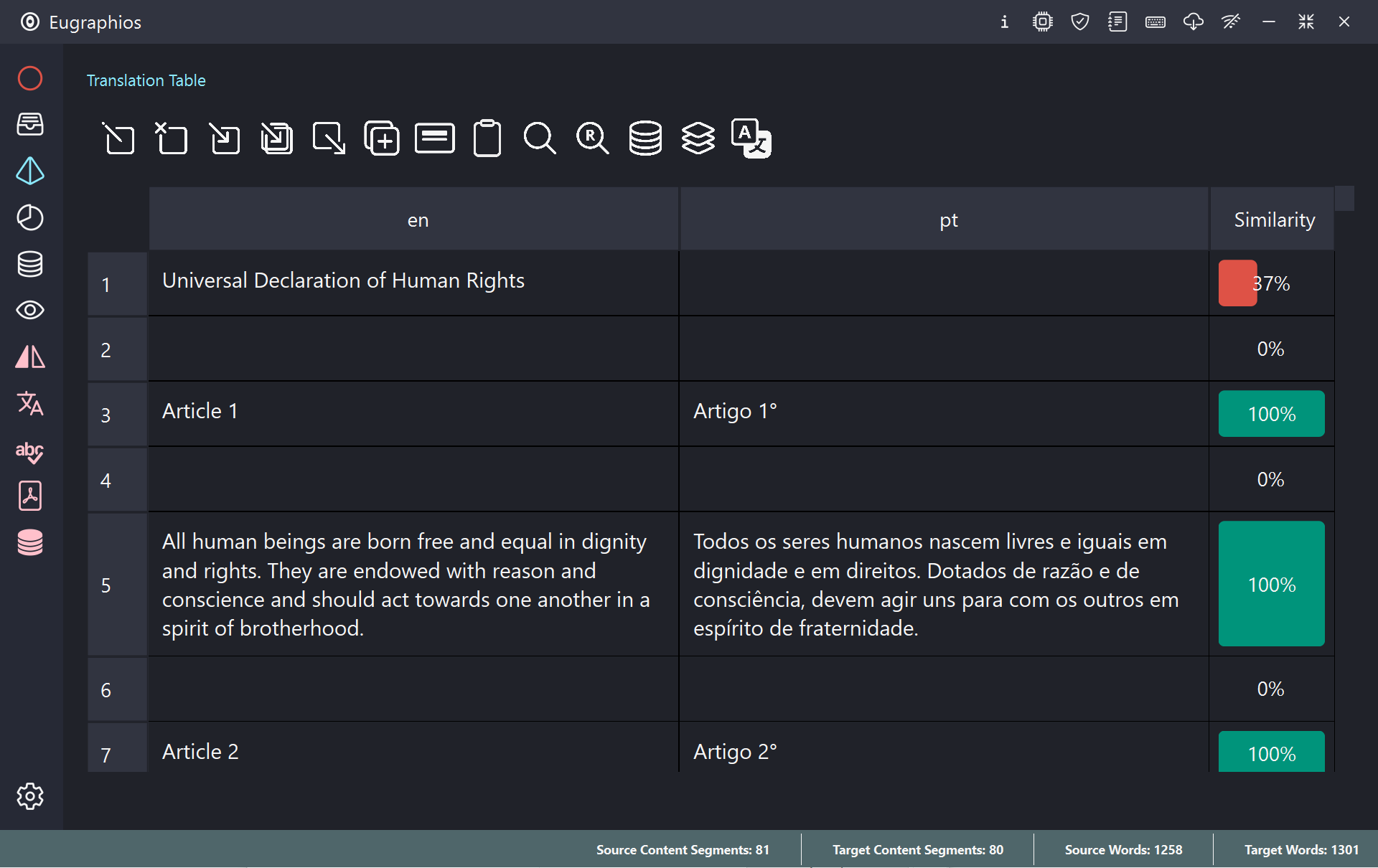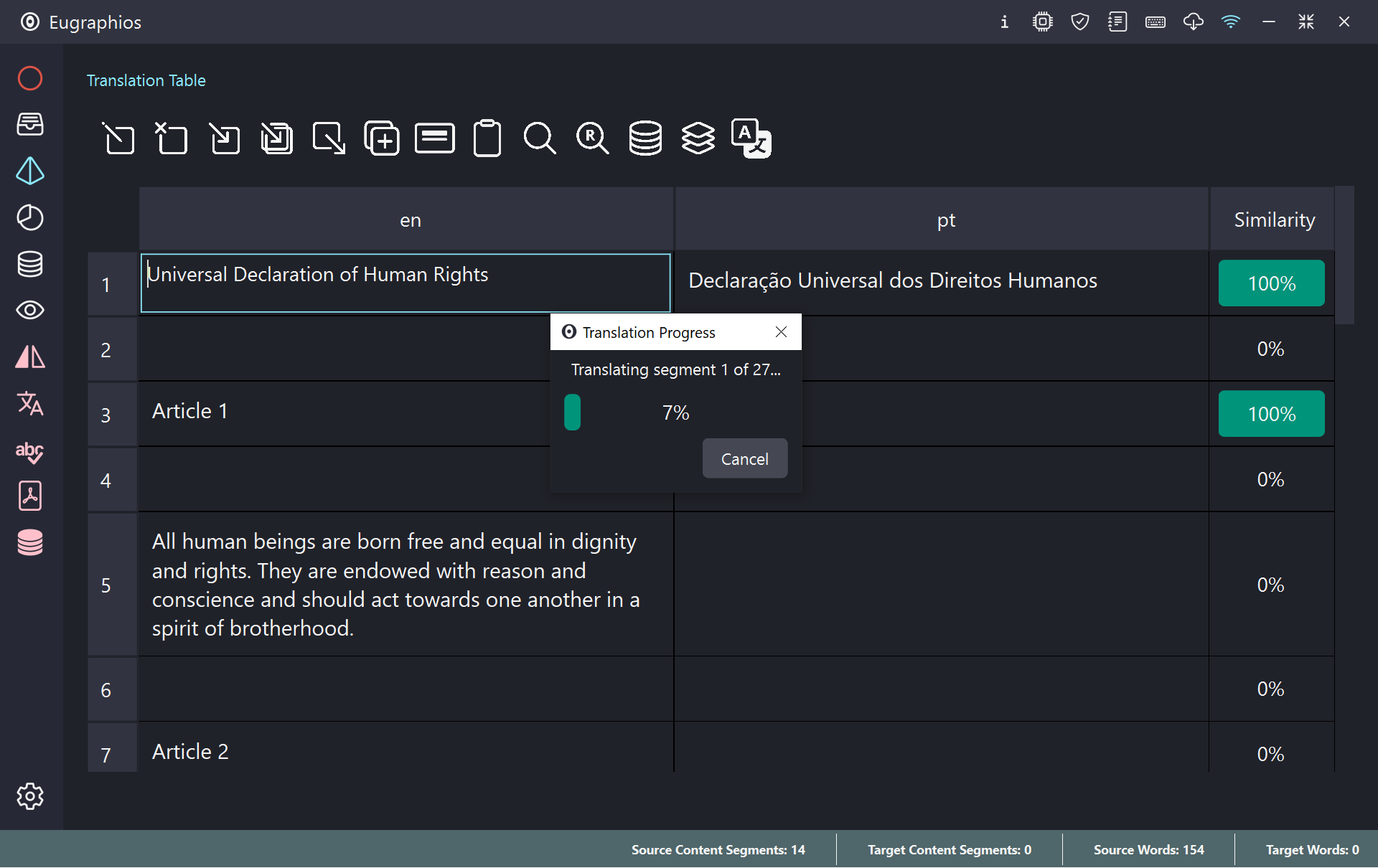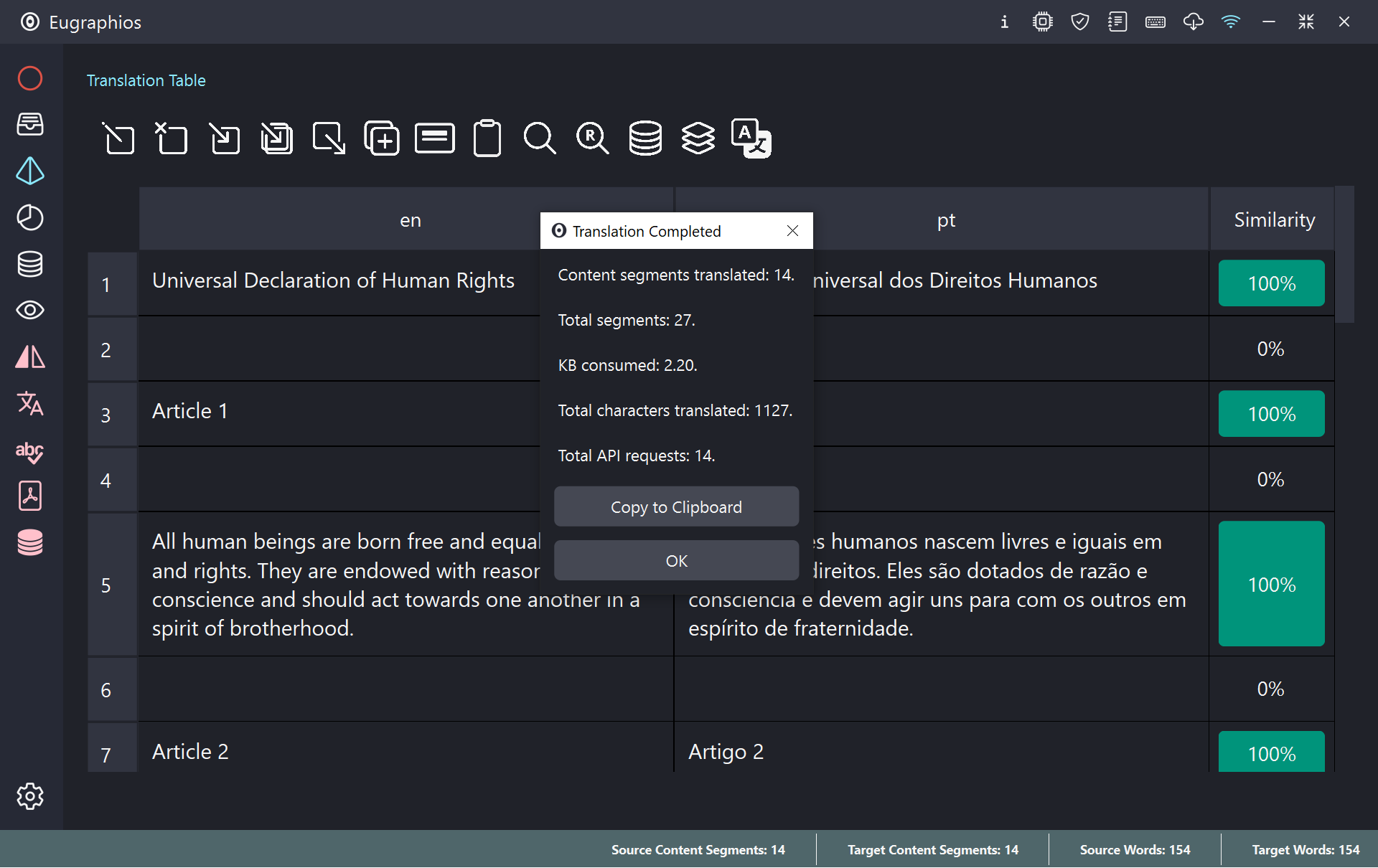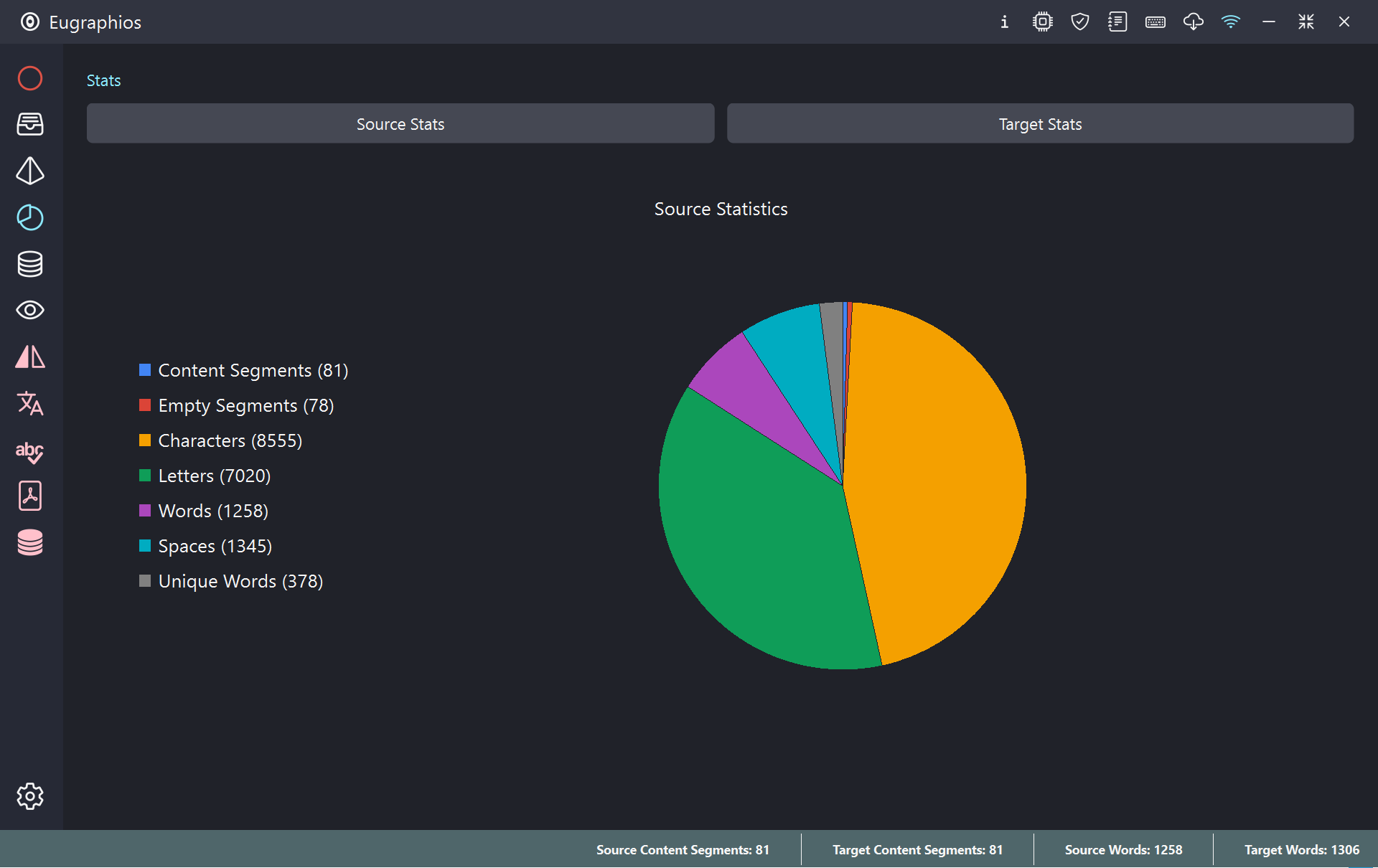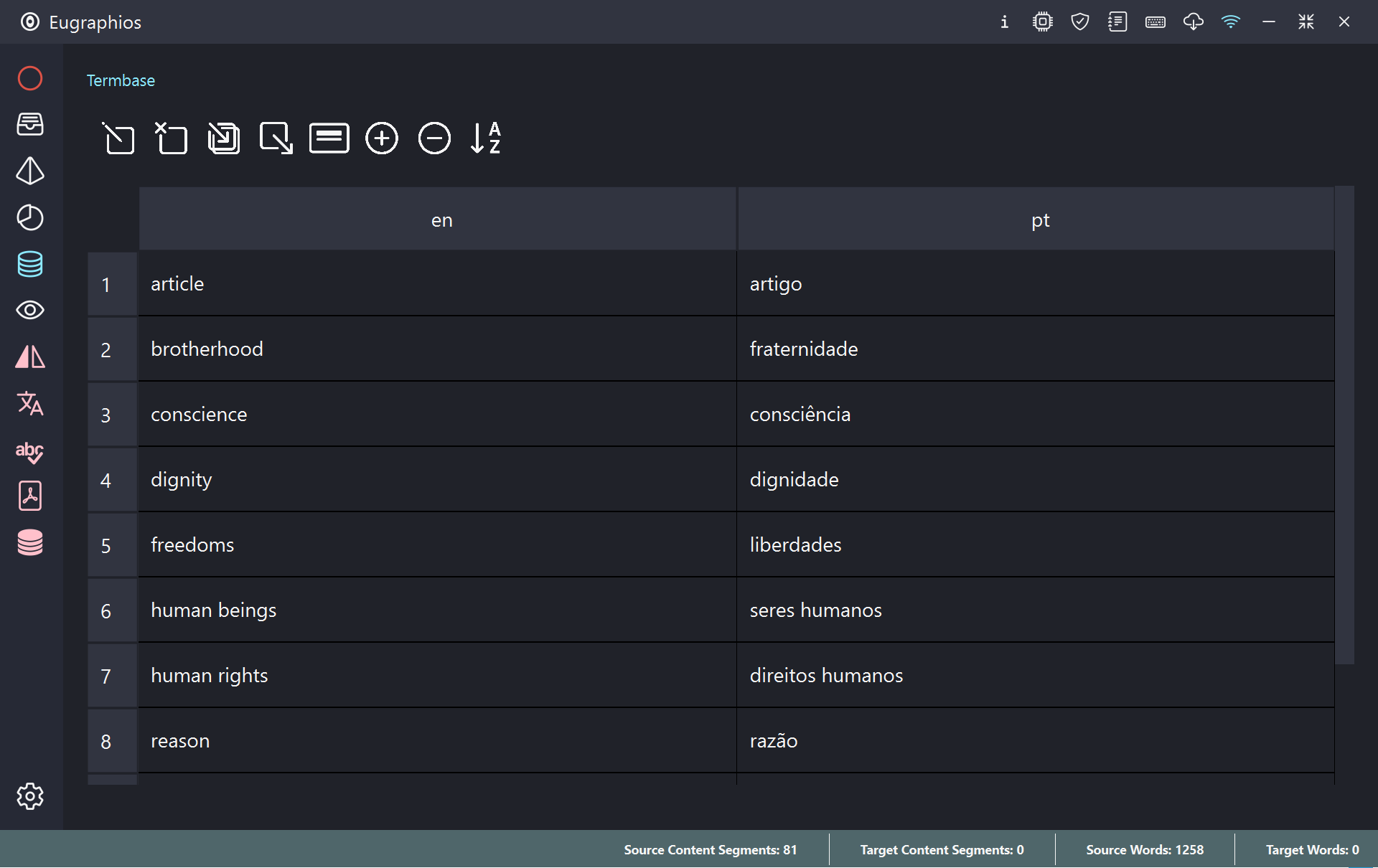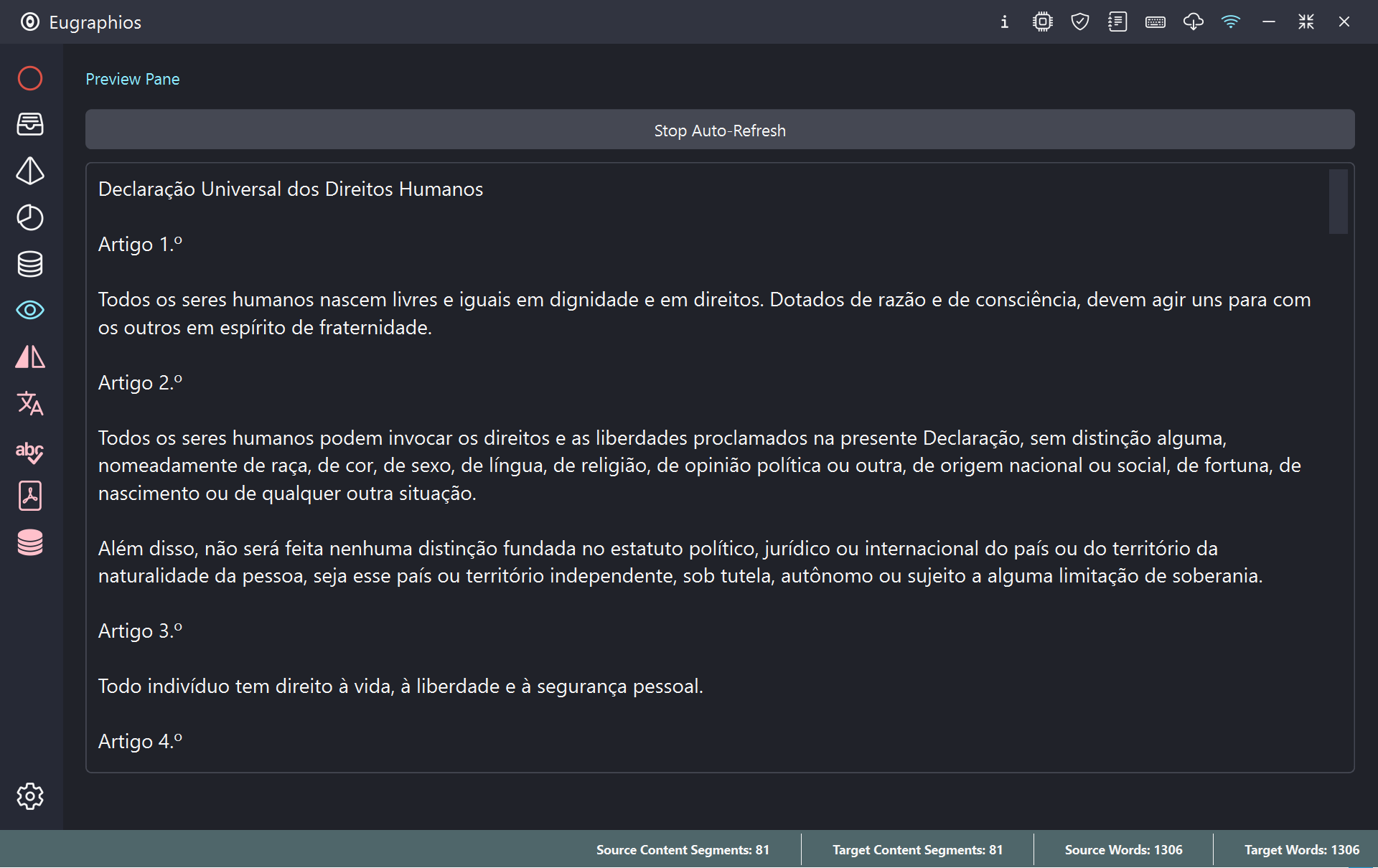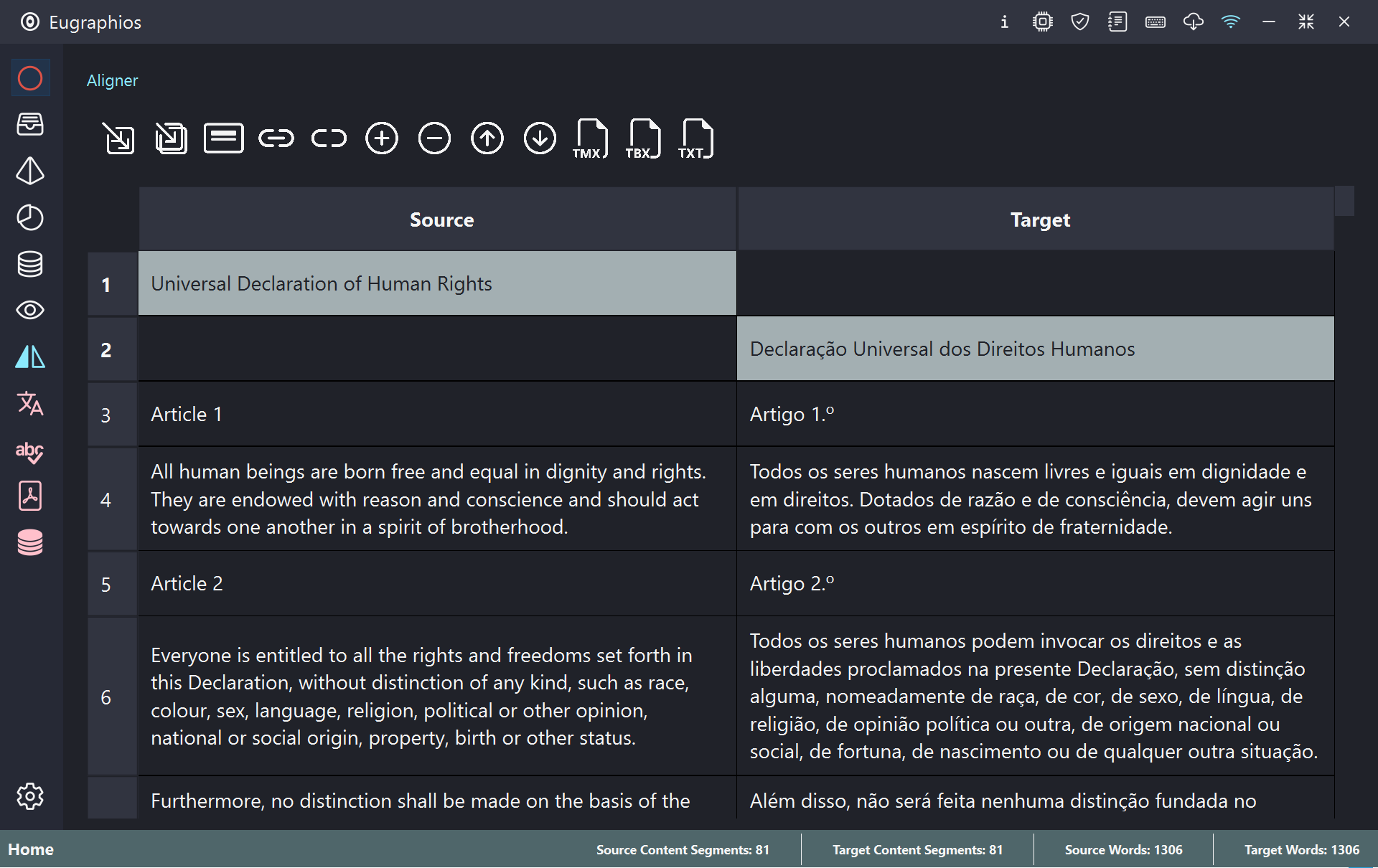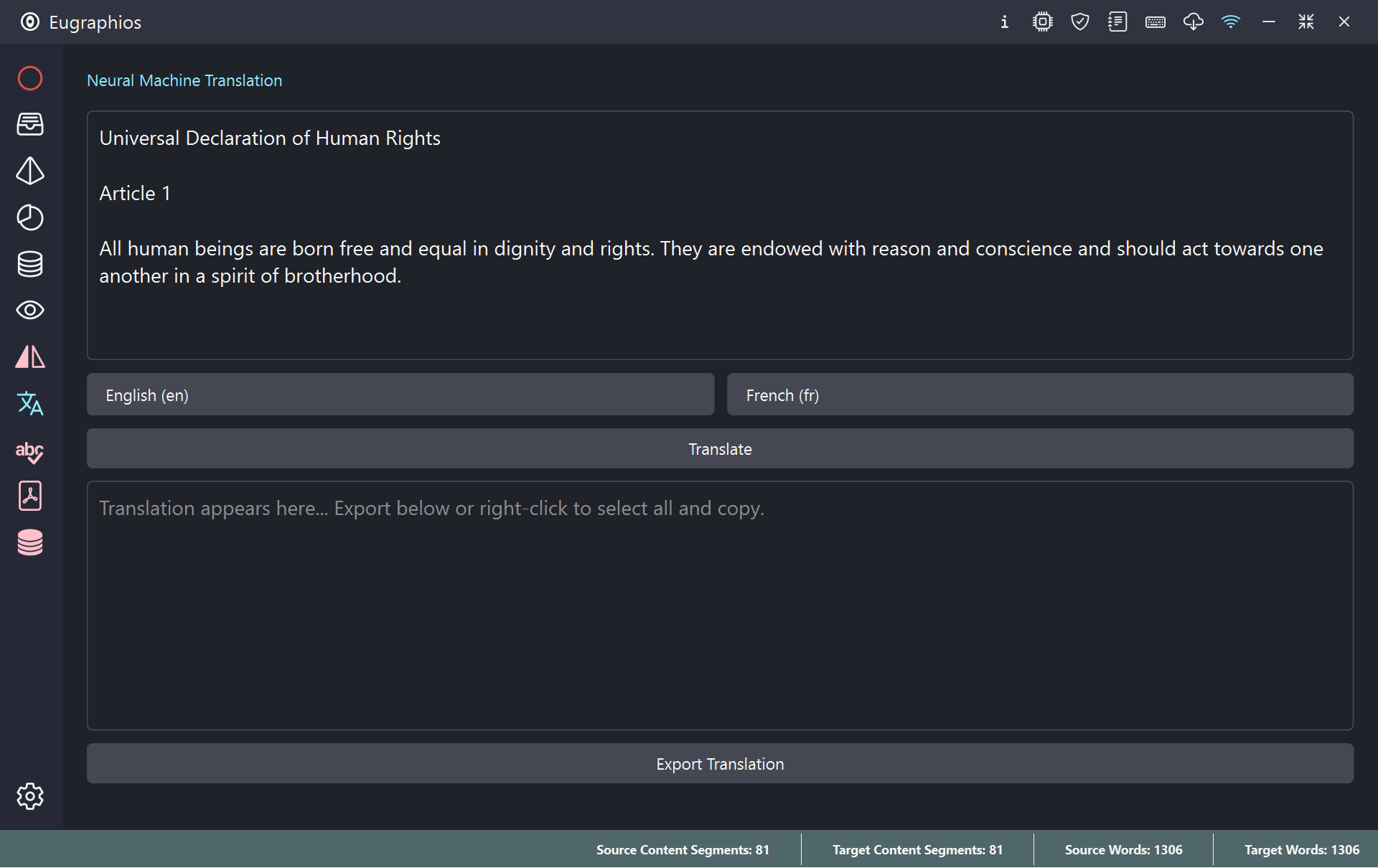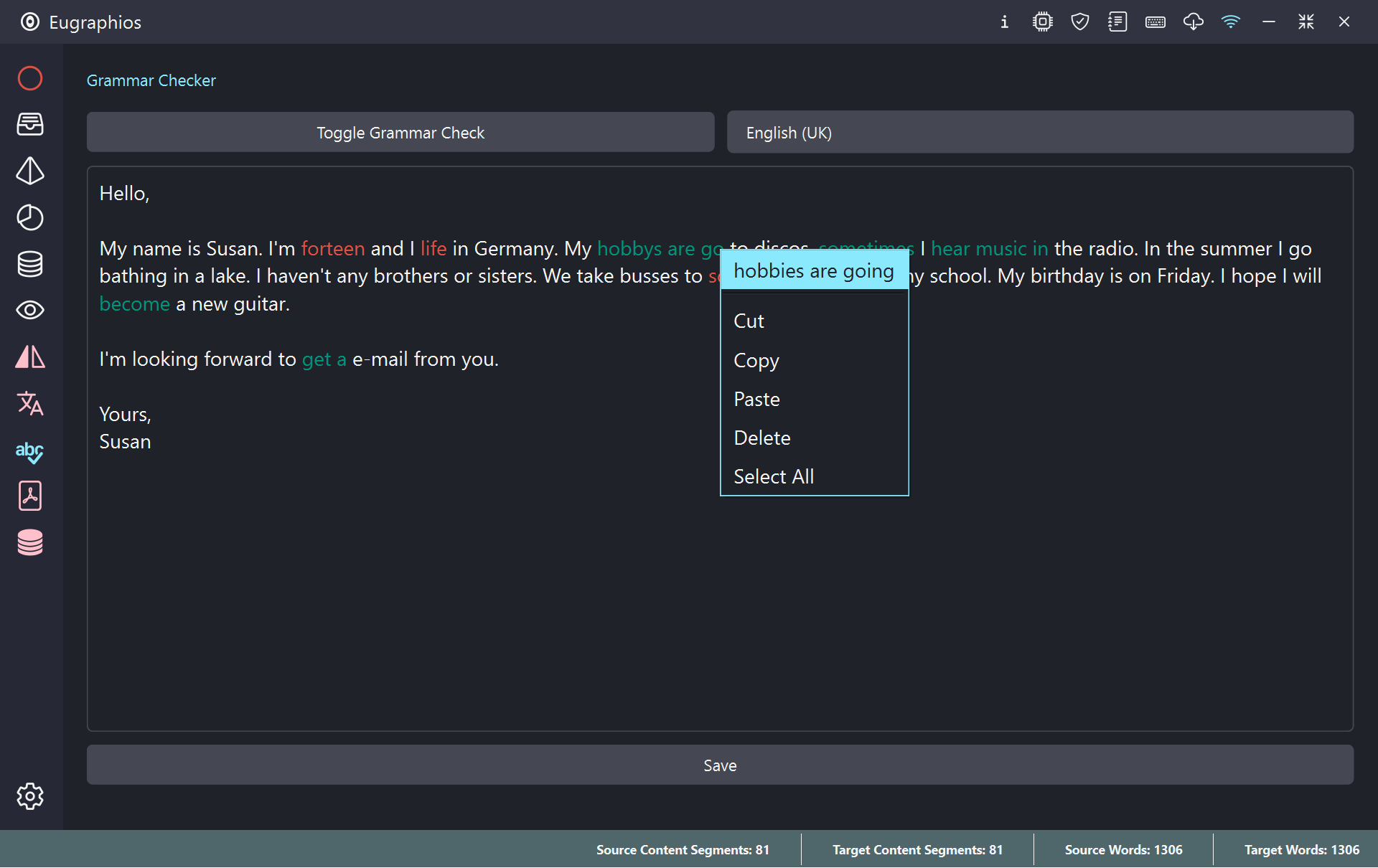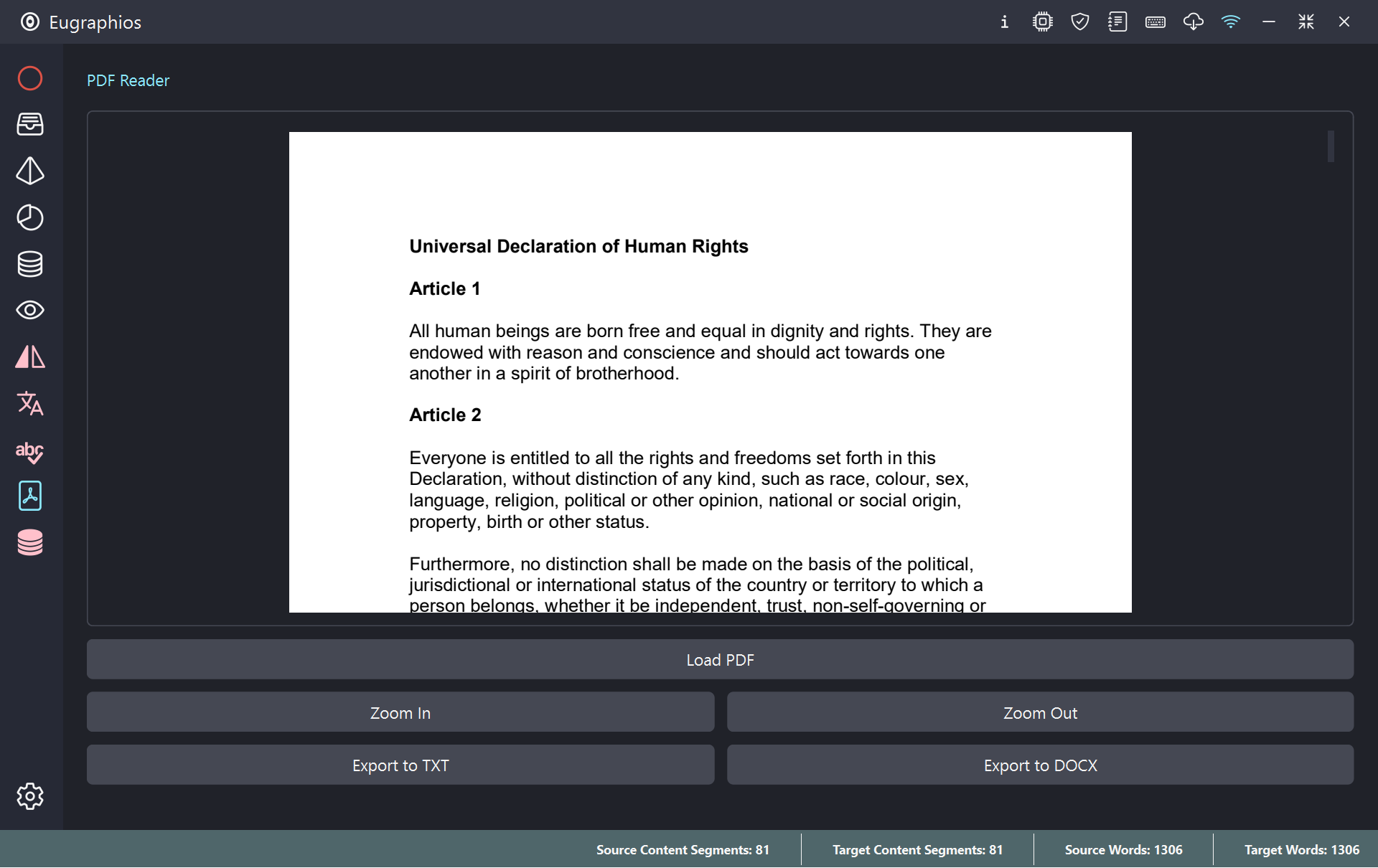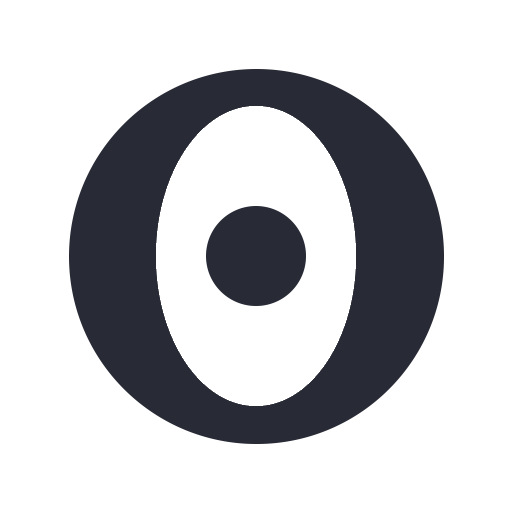1. Overview
This module integrates advanced AI-driven grammar checking to help you maintain high-quality, error-free translations. It catches grammatical errors, stylistic issues, and provides suggestions for improvement, ensuring your translations are both accurate and polished. One of the best grammar checkers available, Sapling offers a 30-day trial, allowing you to experience its benefits without any initial commitment.
2. Internet Connection
– Ensure that you have a stable internet connection.
– Check internet status on top right corner of the app.
– Add eugraphios.exe as an exception to your firewall. You typically need both inbound and outbound traffic permissions in your firewall settings. Outbound traffic is essential because your app needs to send requests to Google's servers. Inbound traffic may be required for receiving responses or callbacks, depending on the specific API you’re using.
For added security and trust, we recommend using a network monitoring tool to observe application traffic. This ensures that all communication is legitimate and aligns with the API's functionality.
3. Setting Up the Key File
– Go to the Sapling AI website.
– Create a new account or login to an existing one.
– Get your API key and save it in a secure location to prevent unauthorized access.
– Start the app.
– Go to Settings and validate the API key.
– Save the settings and restart the app.
4. How it Works
– Start the app.
– Go to Grammar Checker.
Language Selection
Choose your preferred language from the language dropdown menu. The Sapling Grammar Checker supports multiple languages, including English, French, Portuguese, and more.
Note: Some languages may have limited error type classifications. Please refer to the documentation for details.
Toggling Grammar Check
Use the Toggle Grammar Check button to enable or disable the grammar checker.
When enabled, the grammar checker will automatically highlight errors and provide suggestions as you type.
When disabled, existing highlights and suggestions will be cleared.
Error Highlighting
The Sapling Grammar Checker uses color-coded highlights to indicate different types of errors:
Red (Spelling): Spelling errors, such as misspelled words.
Orange (Punctuation): Punctuation errors, such as missing commas or periods.
Teal (Grammar, Fluency/Style): Grammar errors, fluency and style suggestions.
Identifying Errors
Errors will be highlighted in the text editor based on the color-coded system mentioned above.
Hover over the highlighted text to see a tooltip with a description of the error.
Viewing Suggestions
Right-click on the highlighted text to view suggestions provided by the Sapling Grammar Checker.
The suggestions will include possible corrections or replacements for the error.
Applying Suggestions
Select a suggestion from the context menu to apply it to the text.
The highlighted text will be replaced with the chosen suggestion, and the highlight will be removed.
Manual Edits
You can manually edit the highlighted text to correct errors.
The highlight will be removed once the error is resolved.
5. Tips
Improved Error Detection
Since Sapling processes errors at the sentence or paragraph level, providing more context helps the API understand the grammatical structure and deliver more accurate suggestions.
Highlighting Efficiency
Highlighting may not trigger until a sentence is complete. Pasting full texts ensures that the API can detect and process all errors in one go, without waiting for sentence-ending punctuation.